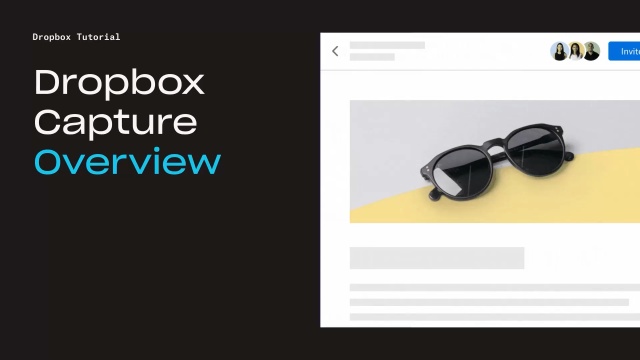Dropbox Capture Overview
Che cos’è Dropbox Capture?
Welcome to Capture.
Once installed, go ahead and open the app. Here, you will see the main menu and have a number of options.
Firstly, let's go to preferences via the three-dot menu here. You'll see a number of options, including settings for the camera, microphone, and video quality. Choose the options that best suit your setup, including the option to record in 4K. Once you're happy, return to the main menu. Here, you'll see all the Capture options to create your content.
Let's start with a screenshot.
Next, you will get a prompt to choose what area you want to capture. In this case, I'm going to select a portion of my screen. Simply move your cursor to the desired area and click and drag. Once completed, you have the option to mark up your screen capture. You can add text, highlight something, or even crop the image. When you are done, save your changes.
Next, let's do a screen recording. You have the option to record with or without a camera. For now, I'm going to choose screen recording only. You will see the same prompt to choose your screen recording area. For now, I will select a specific area to record. Once selected, you will see a new menu that has a start button to begin the recording, as well as an option to mute or unmute the microphone. When you are ready, hit start. A three-second countdown will begin and disappear once the recording has started. While recording, you can draw within the video, pause your recording, or redo the whole video from the beginning. When you're finished, press the stop button.
Your video will then be uploaded to your Capture account, and from here, you can perform more actions. You can rename your video directly in this window. There is also an option to edit your video. Once in editing mode, you can drag the blue markers to the area you wish to keep or delete. For now, I'm going to keep this section. You can repeat these actions until you are happy with the final video. You can also undo edits if needed. When complete, click on save changes.
All your content can be simply and easily shared directly within Capture. Firstly, you can share from the main Capture menu by finding the desired content and clicking on the link icon. Secondly, you can open Capture in your browser and select your content from there. Here, you can also determine who has access to your shared links.
All your Capture content is saved directly into your Dropbox account, so you can access, edit, and share it at any time.